| Extension | Content usually inside |
|---|---|
| .txt | Could be any kind of text, including data |
| .tab | Values, often data, separated by tabs |
| .csv | Values, often data, separated by commas |
| .R | R commands and comments |
| .py | Python commands and comments |
| .fasta | Nucleotide or amino acid sequences |
3 Understanding file systems
You are reading a work in progress. This page is compete but needs final proof reading.
A file system is made up of files and folders organised in a hierarchical way. Understanding file types and being able to navigate your computer’s file system and purposefully organise and manipulate files are essential computational skills. We will first talk about different file types before covering their organisation in a file system. This will lead us on to the concepts of working directories and paths. It is hard to overstate how useful an understanding of working directories and paths are for comfortable computing. Without this understanding, you can write basically correct code, such as for importing data, which will not work because you don’t know how to tell the computer where the file is.
3.1 Files
A file is a unit of storage on a computer with a name that uniquely identifies it. Files can be of different types depending on the sort of information held in them. The file name very often consists of two parts, separated by a dot:
the name - the base name of the file
an extension that should indicate the format or content of the file.
Some examples are report.docx, analysis.R, culture.csv and readme.txt. There is a relationship between the file extension and the file type
3.2 Plain text files
One of the simplest types of file is a “text file”, also known as ASCII files, which contains only text characters and no formatting, images or colours. Text files have many different extensions to indicate what the text content represents. A few of these are given in Table 3.1.
Plain text files are extremely portable which means they can be opened on any computer by a very large number of programs. Simple text editors which exist on any system like Windows Notepad or Mac’s TextEdit will open text files where as they will not open program-specific files like, for example, .xlsx (Excel) or .docx (Word) files (Figure 3.1). It is usually easy for application designers to make an application manage plain text files. This means
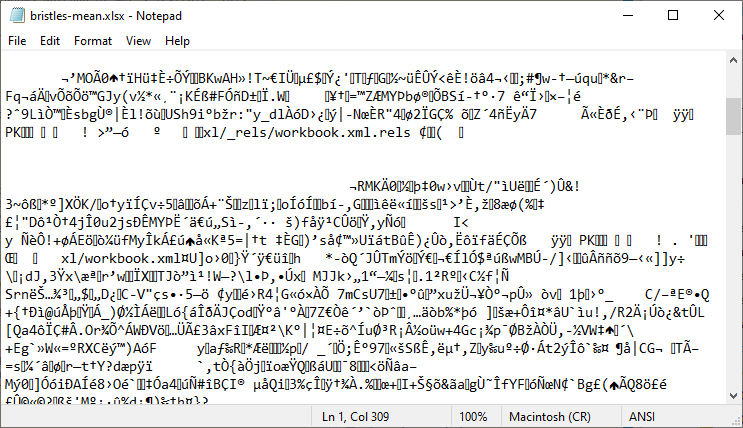
Data is commonly held in text files because of their portability.
3.3 Plain text files with markup
Text files can also include “markup” which are text characters used to annotate text to control how it is displayed or processed. Such files retain their portability and are human readable. You will have used them often! (Table 3.2)
| Extension | Used for |
|---|---|
| .html | Hypertext Markup Language - for documents designed to be displayed in a web browser. |
| .md | markdown - a lightweight markup language designed to be human readable |
| .Rmd | R markdown - like markdown but can include R code |
| .JSON | JavaScript Object Notation - commonly used for transmitting data in web applications using attribute-value pairs. |
| .tex | TeX - a typesetting langauge especially where the writer needs precise spacing and/or unusual fonts and characters such as in maths, linguistics and music. |
| .qmd | Quarto markdown - next-generation version of R Markdown designed to work with *any* programming langauge. |
3.4 The relationship between file extensions and programs
Whilst a file extension is intended to indicate the content and format, it is important to remember a few things. The extension is just part of the name and it is certainly possible to called a file myfile.csv without its contents being formatted as comma-separated values. Programs vary in their behaviour to file extensions. Most text editors will attempt to open any file regardless of the extension and make it possible to save a file with any extension. In program like MS Word you cannot save a Word format file with any extension other than .docx, you can only save it in another format to change the extension. Some programs will not open fies with a the wrong extension even if the contents are in the correct format.
3.5 File systems
In a file system, the files are organised into directories. Directory is the old word for what many now call a folder but commands that act on folders in most programming languages and environments reflect this history
For example, all of these mean “tell me my working directory”:
-
getwd()get working directory in R -
pwdprint working directory on Linux -
os.getcwd()get current working directory in Python
Consequently it is common to use the the word directory in scientific computing.
Folders can contain sub-folders, which can contain their own sub-folders, and so on almost without limit.
It is easiest to picture a file system, or part of it, as a tree that starts at a directory and branches out from there. This is called a hierarchical structure. Figure 3.2 shows an example of a hierarchical file structure that starts at a directory called home:
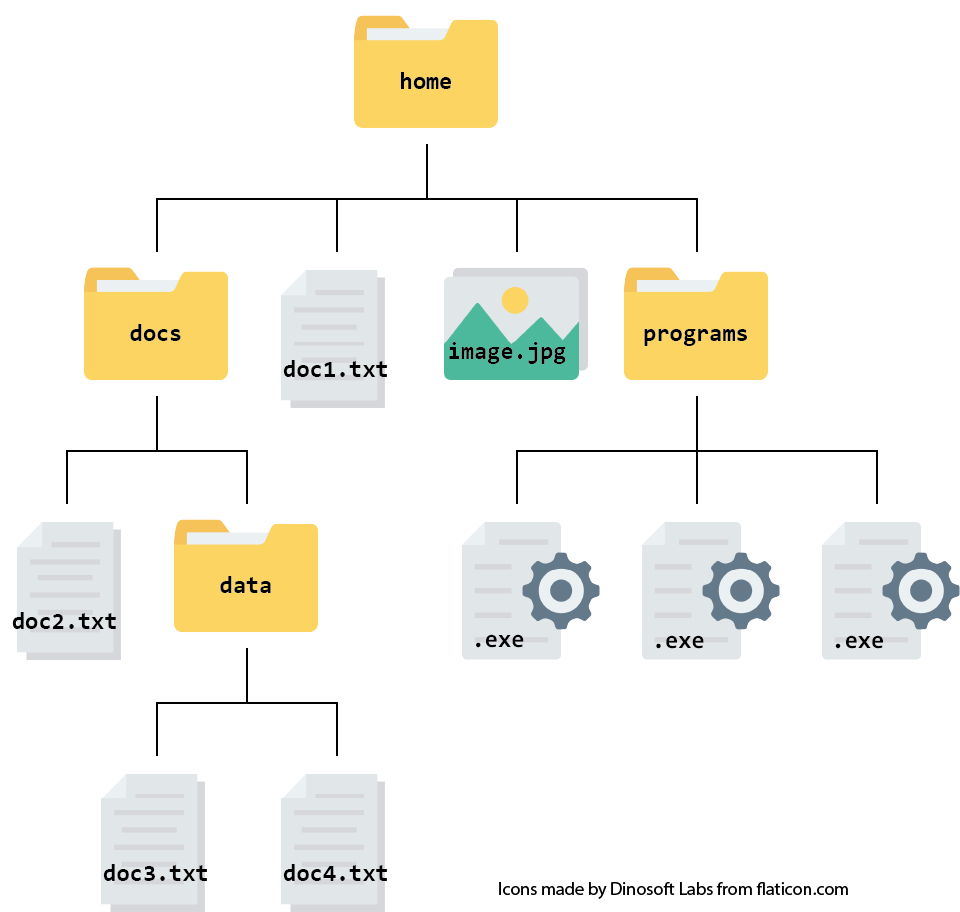
home/; Inside home/ are two directories (docs/ and programs/) and two files doc1.txt and image.jpg. Inside docs/ there is a file called doc2.txt and a directory called data/ which contains doc3.txt and doc4.txt. Inside programs/ are three .exe files. Figure adapted from (Rand, Emma et al. 2022)
3.6 Using a file manager
File managers are the basic way that you interact with the file system on your computer. They allows you to move, copy, and delete files. You can also launch applications from them and and connect to other networks. The windows file explorer is called File Explorer and on Mac it is called Finder (Figure 3.3).
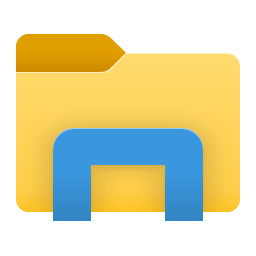
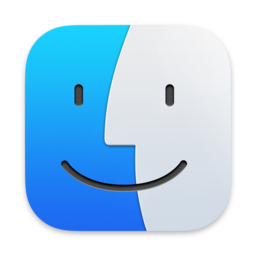
Windows Explorer and Mac Finder do not show the file extensions on file names by default but I find it helpful to be able to see them. You can show the file extensions like this:
under View, in the Show/hide group, select the “File name extensions” check box Figure 3.4 (a)
choose Finder | Preferences | Advanced then check “Show all filename extensions” box Figure 3.4 (b)
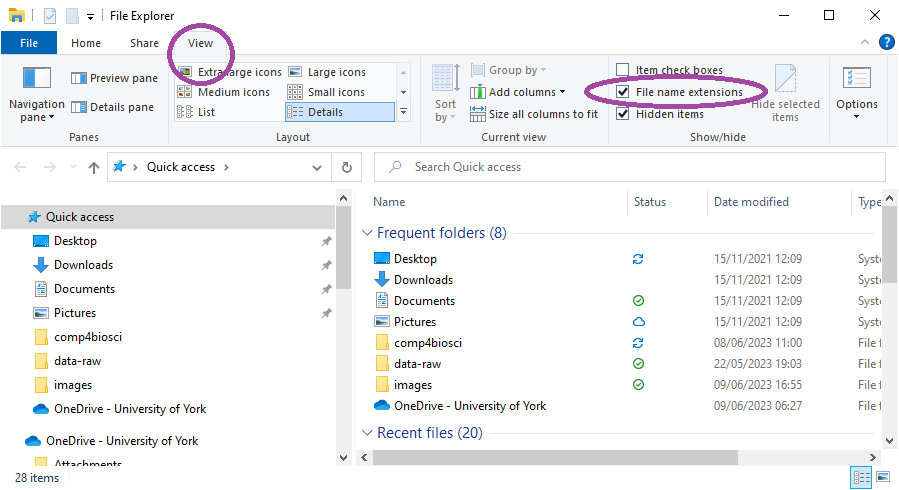
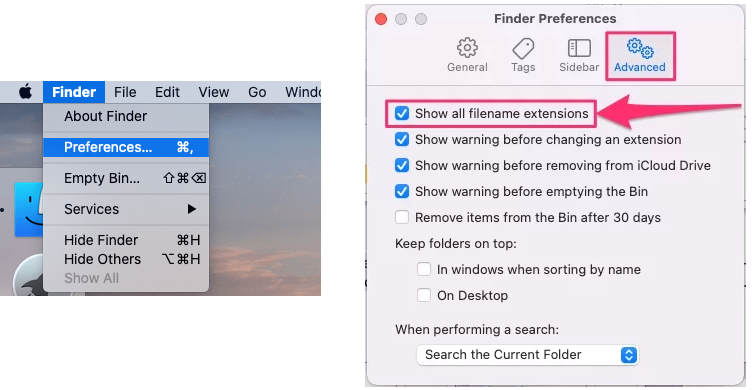
3.7 Root and home directories
The top-level of directory on a computer system is known as the “root directory”. The root is represented as a / in Mac and Linux operating systems. In Windows the root directory is also known as a drive. In most cases, this will be the C:\ drive.
Even though the root directory is at the base of the file tree (or the top, depending on how you view it), it is not necessarily where our journey through the file system starts when we launch a new session on our computer. Instead our journey begins in the so called “home directory”. You home directory is not usually named home but with your username for that computer. Your personal files and directories can be found inside this folder. This is where your computer assumes you want to start when you open your file manager. On Windows and Mac your home directory is a directory inside the directory called Users immediately under the root and named with your username (Figure 3.5).
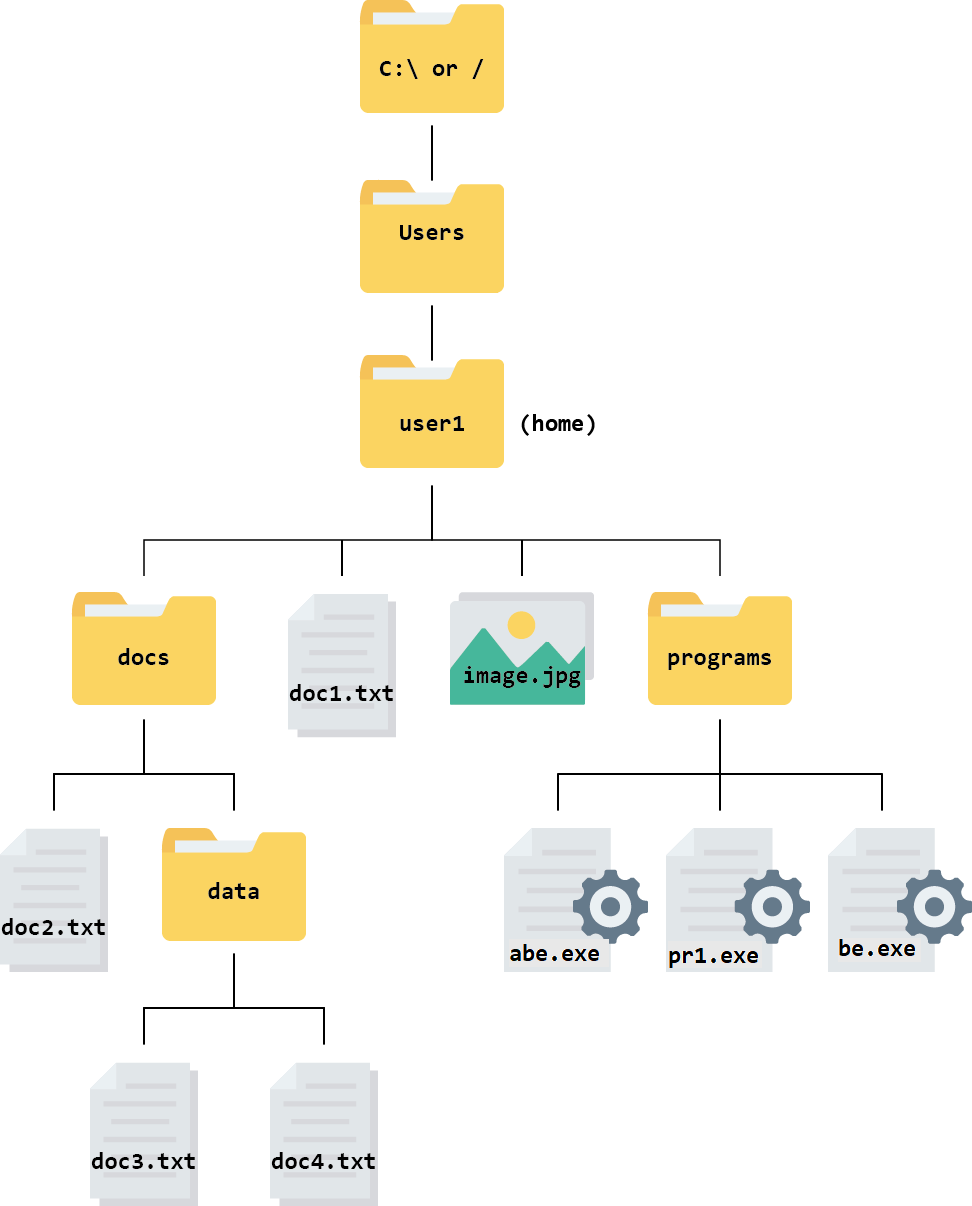
C:\ in Windows and / in Mac. Below that is the Users directory which has a folder for each user. Your home directory is named with your username inside the Users folder. Figure adapted from (Rand, Emma et al. 2022).
There will be other folders immediately below the root directory (on the same level of the hierarchy as Users). These contain system-level files and folders that you do not usually needed to open, edit or move. For example, Program Files is where programs are installed.
3.8 Working directories
The working directory of a program is the default location a program is using. It is where the program will read and write files by default. You have only one working directory at a time. The terms ‘working directory’, ‘current working directory’ and ‘current directory’ all mean the same thing.
3.9 File Paths
A path gives the address - or location - of a filesystem object, such as a file or directory. Paths appear in the address bar of your browser or file manager. We need to know a file path whenever we want to read, write or refer to a file using code rather than interactively pointing and clicking to navigate. In a file path, each directory is represented as a separate component separated by a backslash\ or a forward slash /. Most systems use forward slashes but Windows uses backslashes1 to separate path components and that is how the path will appear in the address bar of Windows Explorer. However, in R you can use paths with forward slashes even on windows.
A path can be absolute or relative depending on the starting point.
3.9.1 Absolute paths
An Absolute path contains the complete list of directories needed to locate a file on your computer from the root. For example, the absolute path for the file called doc3.txt in the file system above would be /Users/user1/docs/data/doc3.txt on Mac and C:\Users\user1\docs\data\doc3.txt on Windows. In R, even on Windows, it can be given as C:/Users/user1/docs/data/doc3.txt
3.10 Relative paths
A relative path gives the location of a filesystem object relative to the working directory. Whenever the file you want to reference is in the working directory you can use just its name but if it is in a different folder you need to give the relative path. Some examples:
if your working directory was
docs, the relative path fordoc3.txtwould bedata/doc3.txt.if your working directory was
docsthe relative path forabe.exefiles would be../programs/abe.exe.
../ allows you to look in the directory above the working directory and ../.. allows you to look in the directory two levels above the working directory and so on.
🎬 Your turn! Use the file system above to answer these questions.
What is the absolute path for the document
doc4.txton a Mac computer?What is the absolute path for the document
doc4.txton a Windows computer?Assuming your working directory is
docs, what is the relative path for the documentdoc2.txt?Assuming your working directory is
data, what is the relative path for the documentdoc2.txt?
/Users/user1/docs/data/doc4.txtC:/Users/user1/docs/data/doc4.txtdoc2.txt../doc2.txt?
Most of the time you should use relative paths because that makes your work portable. You only need to use absolute paths when you are referring to filesystem outside the one you are using.
3.11 Save files from the internet
Files downloaded from the internet go to a folder called Downloads by default on many browsers. This is annoying when you often want to place a file in a particular folder. I recommend you change this behaviour.
Chrome Go to chrome://settings/downloads and turn on “Ask where to save each file before downloading”
Safari Go into Preferences and under General you can change “Downloads” to “Ask for each download”
3.12 Summary
A file system consists of files and folders organized hierarchically. It is crucial to comprehend different file types, navigate the computer’s file system, and effectively organize and manipulate files.
Plain text files, also known as ASCII files, contain only text characters without formatting, images, or colors. They have various extensions, such as
.txt,.tab,.csv,.R,.py, .fasta, and others.While file extensions are intended to indicate content and format, it’s important to remember that programs may behave differently with file extensions. Most text editors will attempt to open any file regardless of the extension, but some programs may only open files with the correct extension.
A directory is a folder
In a file system, files are organized into directories. Directories can contain sub-directories, creating a hierarchical structure. The top-level directory is known as the root directory.
File managers, such as File Explorer in Windows and Finder in Mac, are used to interact with the file system.
The working directory of a program is the default location where files are read from or written to. It is important to understand working directories when referencing files in code.
File paths provide the address or location of a file or directory in the file system. Paths can be absolute or relative. Absolute paths contain the complete list of directories from the root, while relative paths are based on the working directory.
Using relative paths is recommended for portability, as it allows files to be referenced relative to the working directory.
Windows uses backslashes because it did not have directories in 1981 when it’s predecessor, MS DOS, was released. At the time it used the
/character for ‘switches’ (instead of the existing convention-) so when it did start using directories it couldn’t use/↩︎